首页幻灯
编辑准备显示在幻灯中的文章,在文章设置面板中“显示在首页幻灯中….”输入图片链接地址即可将该文章显示在首页幻灯中,图片尺寸:大于等于760px,高度任意,但图片尺寸必须相同。
在“文章设置”面板“幻灯外链地址”中输入图片点击后的链接地址,可以实现自定义链接。
文章中插入图片幻灯
编辑文章时,切换到文本编辑模式,点击编辑工具栏的“添加相册”在文章适当位置添加短代码:
【img】插入图片【/img】
按正常添加图片方法,点击“添加媒体”按钮,可以选择:媒体库、上传图片、从URL插入方式添加图片,多张图片间不能有空格和回行。
本地上传,必须选择链接到:媒体文件,从URL插入(外链)必须选择链接到:图像URL,只有这样选择,才能正确显示图片张数。
如果幻灯外面还有图片,为了计数准确,外面的图片链接可以选择:无。
![图片[1]-【知更鸟】知更鸟begin各版本主题使用指南[精细版]-七木云](https://www.qimuyun.cn/wp-content/uploads/2018/10/1047_7.jpg)
不同分类调用不同的模板布局
主题分类归档页面可以选择包括默认模板和图片布局、时间轴布局、杂志布局、子分类模板、标题分类模板的6种布局
一、普通分类使用图片布局
将begin主题根目录中的category-grid.php名称后面“grid”改为某个分类的ID号,之后再次打开这个分类就会以图片九宫格布局展示内容。如果多个分类,可以多复制几个category-grid.php模板文件,并修改相应的ID号。
二、分类使用时间轴布局
方法同上,将begin主题根目录中的category-line.php名称后面“line”改为某个分类的ID号,之后再次打开这个分类就会以时间轴布局展示内容,默认公告分类就是时间轴布局。
三、分类调用首页杂志布局
适合分类专题之用,需要手动修改模板文件。
使用方法:
1、打开begin主题根目录的category-cms.php模板文件,修改其中加注释代码中的分类ID或文章ID
2、保存后,将category-cms.php名称后面的“cms”改为某个分类的ID号即可。之后再次打开这个分类就会以杂志布局显示分类内容。
3、多个分类调用此模板,可复制几个category-cms.php模板文件,并重复以上步骤。
4、通栏幻灯,通过修改模板文件中的文章ID,调用指定文章。为幻灯中的文章添加图片,编辑指定的文章,添加自定义栏目,名称:cat_img,值:图片地址,图片尺寸:宽度大于等于1080px,高度不限,但必须相同。
注:文章ID,就是在WP后台,打开所有文章页面,鼠标悬停在文章标题上,浏览器下面状态栏上“post=”后面显示的数字。
四、子分类模板
首先,新建一个分类,因为这个模板不会显示父分类的文章,所以不要向里面添加文章,只需要为这个分类添加一段描述即可,否则会出现在侧边分类小工具中。
其次,为这个新建的分类添加子分类。
然后将将begin主题根目录category-child.php模板名称后面的“child”改为这个新建分类的ID号,之后再次打开这个分类就会以显示这个分类下所有子分类的最新8篇文章。如果多个分类使用该模板,可以多复制几个category-child.php模板文件,并修改相应的ID号,自行修改模板中的默认图片。
五、只显示标题的分类模板
将主题根目录的category-list.php模板,名称中的list改为某个分类的ID,之后再打开这个分类就会以标题列表的形式展现该分类。
六、通长缩略图分类模板
将主题根目录的category-full.php模板,名称中的full改为某个分类的ID,之后再打开这个分类就会显示通长缩略图的样式。
SEO设置
- 首页描述及关键字,到主题选项中添加
- 正文,自动截取文章首段一定字数的作为描述,取标签为关键字。
- 也可以在文章编辑器下面的“文章设置”面板中,手动添加文章描述及关键词。
- 页面,需在编辑器下面的“页面设置”面板中添加描述及关键字。
- 分类页面,取分类描述作为该分类页面的description,分类名称为关键字。
- 标签页面,取标签描述作为该标签页面的description,标签名称为关键字。
另外,可通过编辑分类、标签,为其添加自定义标题、及关键字如图:
![图片[2]-【知更鸟】知更鸟begin各版本主题使用指南[精细版]-七木云](https://www.qimuyun.cn/wp-content/uploads/2018/10/1047_8.jpg)
从而实现网页源代码title中显示的分类、标签名称与实际分类、标签名称不同的自定义SEO功能。
注:分类及标签中无文章,设置无效、
具体效果见:我博客的美图福利分类,分类实际名称为美图福利,而浏览器标题栏及查看源码显示的是美图分享。
文章主动推送到百度
使用该功能,需要百度站长平台已为您开通Sitemap权限。
进入主题选项面板—SEO设置—勾选启用“将文章主动推送到百度”,并输入token值。
页面模板
主题集成博客、随机文章、友情链接、用户注册、联系方式、近期留言、通栏专题、百度站内搜索、用户中心、给我投稿、热门标签、引导页面等页面模板,点击名称查看各模板演示效果。
使用方法:新建页面,在右侧页面属性 面板—模板中选择相应的模板,发表即可。
如果没有,需打开右上角的显示选项,勾选“页面属性”
其中:
通栏专题,页面模板幻灯添加方法: 编辑页面时在自定义栏目名称中添加:page_slides,值:输入图片链接地址,回行添加多张图片。
引导页面,这个页面可用于企业网站,虽然功能较少,只是个雏形,但二次开发性比较强。
幻灯需要为准备显示在这里的文章,添加自定义栏目名称:guide_img,值为:图片链接地址,图片宽度越大越好。
幻灯下面的四篇文章(可用于企业服务项目之类的),为文章添加自定义栏目名称:guide_image,值为:图片链接地址。
下面左侧是正常页面中输入的文字(可用于企业简介),右侧调用的是8篇最新文章。
如果将该引导页面设置为首页,可以进行如下操作:
WP后台→设置→阅读,首页显示选择“一个静态页面”,并选择这个新建的“引导页面”如图:
![图片[3]-【知更鸟】知更鸟begin各版本主题使用指南[精细版]-七木云](https://www.qimuyun.cn/wp-content/uploads/2018/10/1047_9.jpg)
用户中心
用户中心包括,我的文章、我的评论、个人资料修改及我要投稿功能,需分别新建4个页面:
1、用户中心,新建页面 → 页面属性 → 模板中,选择“用户中心”模板发表后,到主题选项 → 基本设置 → 用户中心,选择刚建的“用户中心”页面。
2、用户个人资料,新建页面 → 页面属性 → 模板中,选择“用户信息”模板发表后,到主题选项 → 基本设置 → 用户信息,选择刚建的“用户信息”页面。
3、给我投稿,新建页面 → 页面属性 → 模板中,选择“给我投稿”模板发表后,到主题选项 → 基本设置 → 给我投稿,选择刚建的“给我投稿”页面。
4、注册页面与上面相同,需要新建页面,选择“新用户注册”(动态视频背景)或者“用户注册”(图片背景)模板发表后,将链接添加到主题选项 → 基本设置 → 注册按钮中。也可以将WP默认的注册页面链接加在此处。
注:在添加注册页面时,需要与正常发表日志一样,在正文部分添加一些说明文字,不然注册表单右侧会是空白,不美观。
另外,可以选择非管理员是否允许进入后台。
侧边栏
主题集成11个侧边栏,首页、分类归档、正文和页面,分别有上、下及随着滚动侧边,另有正文底部、页脚小工具,需分别添加小工具,实现不同页面显示不同的侧边栏。
链接
首页页脚友情链接,如果你只有部分链接,需要显示在首页,就需要建立链接分类,并在主题选项中添加显示在首页的链接分类ID,否则留空显示全部链接。
友情链接页面,需要在主题选项中添加链接分类ID,显示全部链接则留空。
获取链接分类ID:将鼠标停在链接分类名称上,浏览器状态栏上显示的数字就是分类ID,如图:
![图片[4]-【知更鸟】知更鸟begin各版本主题使用指南[精细版]-七木云](https://www.qimuyun.cn/wp-content/uploads/2018/10/1047_10.jpg)
友情链接页,以链接分类形式显示,按链接图像描述名称排序,可以编辑链接分类并在图像描述中分别添加数字:1、2、3….或者a、b、c….等,用以自定义排列顺序。
如果准备用这个友情链接页面模板用作为网址导航类的页,你还需要为并非“友情链接”的链接站点添加 nofollow 属性,以免权重损失。这步比较麻烦点:
以WP4.5.3版为例,打开wordpress\wp-admin\includes目录的meta-boxes.php,在第1046行【/tr】标签下面添加:
<tr>
<th scope="row"><?php _e('nofollow') ?></th>
<td><fieldset>
<label for="nofollow">
<input class="valinp" type="checkbox" name="professional" value="external nofollow" id="nofollow" <?php xfn_check('professional', 'nofollow'); ?> />
<?php _e('external nofollow') ?></label>
</fieldset></td>
</tr>之后编辑链接时,在链接关系网面板,会增加一个nofollow选项,如图:
![图片[5]-【知更鸟】知更鸟begin各版本主题使用指南[精细版]-七木云](https://www.qimuyun.cn/wp-content/uploads/2018/10/1047_11.png)
页脚小工具
页脚小工具,分为两栏,需要到主题选项–基本设置中,勾选并启用“页脚小工具”,使用方法与其它侧边栏相同,可以添加任意小工具。
左侧是自定义菜单小工具,需单独新建一个菜单,并在“自定义菜单”小工具中调用这个新建的菜单,不能有二级菜单。 右侧是文本小工具,可添加任意HTML代码。
感谢您的来访,获取更多精彩文章请收藏本站。



![图片[6]-【知更鸟】知更鸟begin各版本主题使用指南[精细版]-七木云](https://www.qimuyun.cn/wp-content/uploads/2018/10/1047_12-1024x335.jpg)
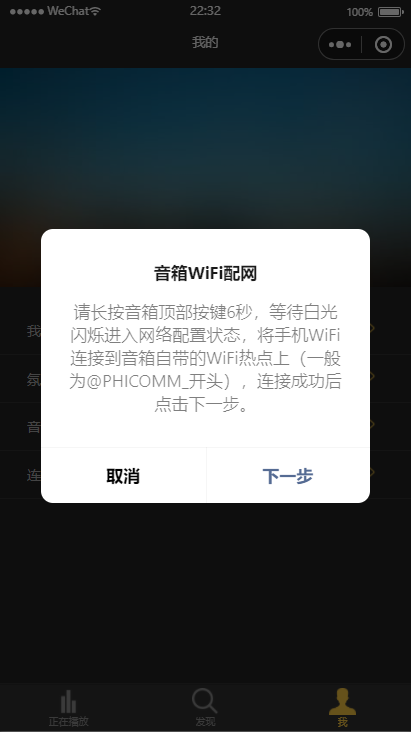
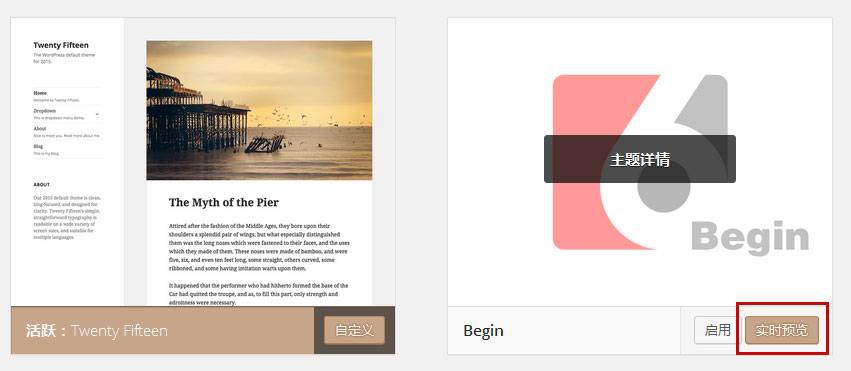
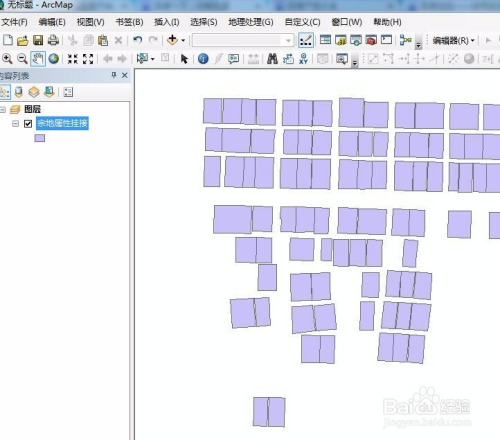
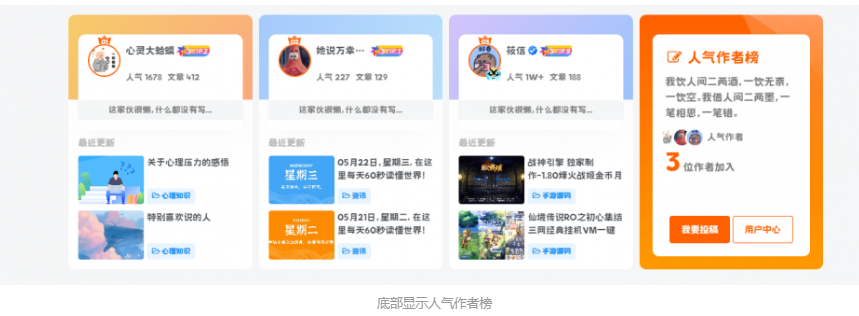


![【知更鸟】知更鸟begin各版本主题使用指南[精细版]-七木云](https://www.qimuyun.cn/wp-content/uploads/2018/10/1047_1.jpg)



暂无评论内容